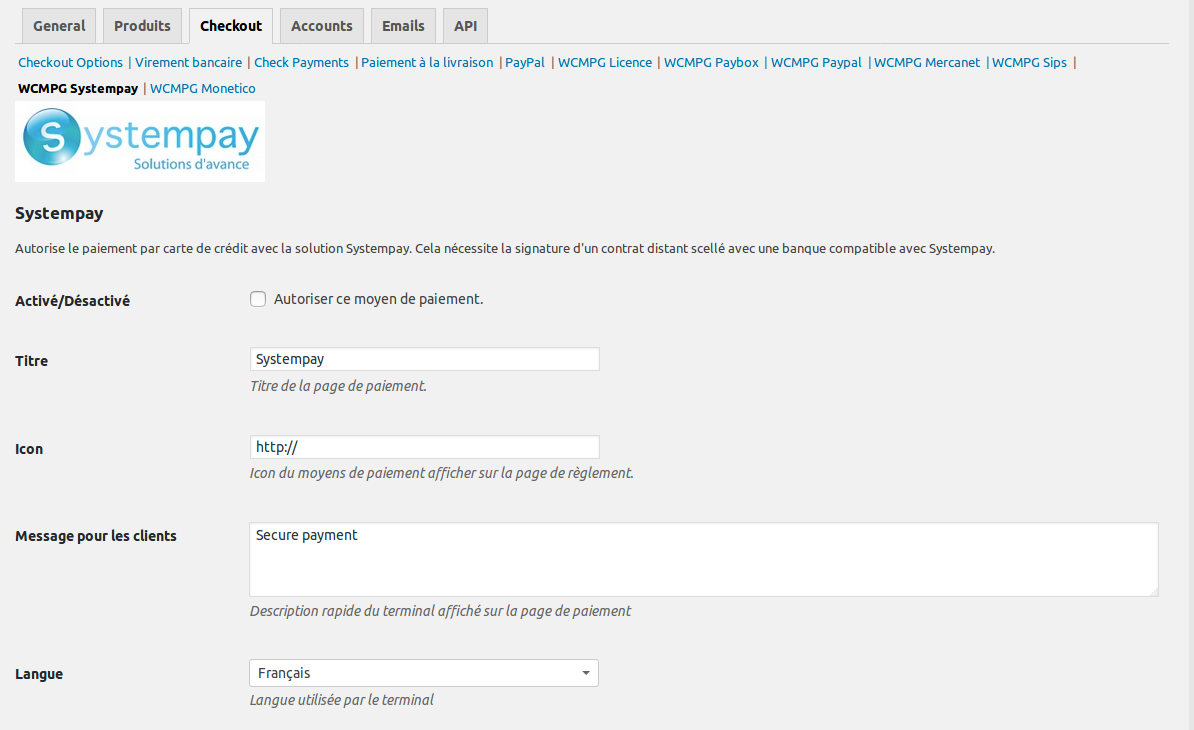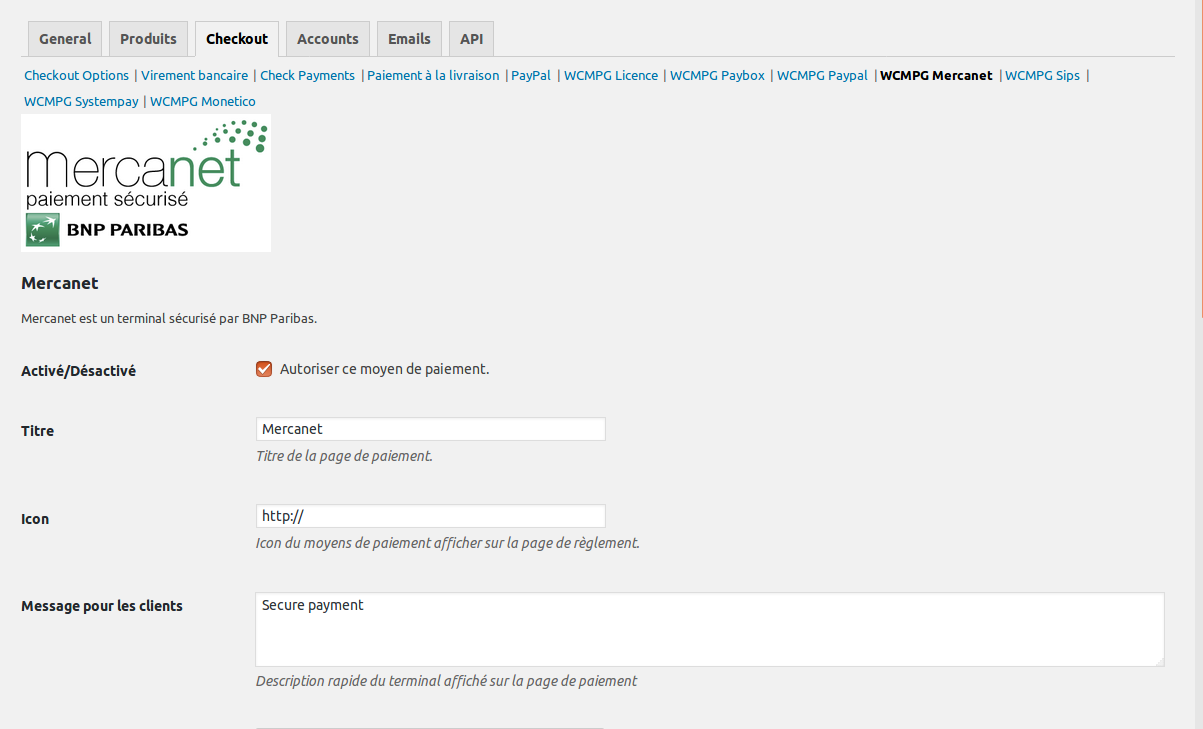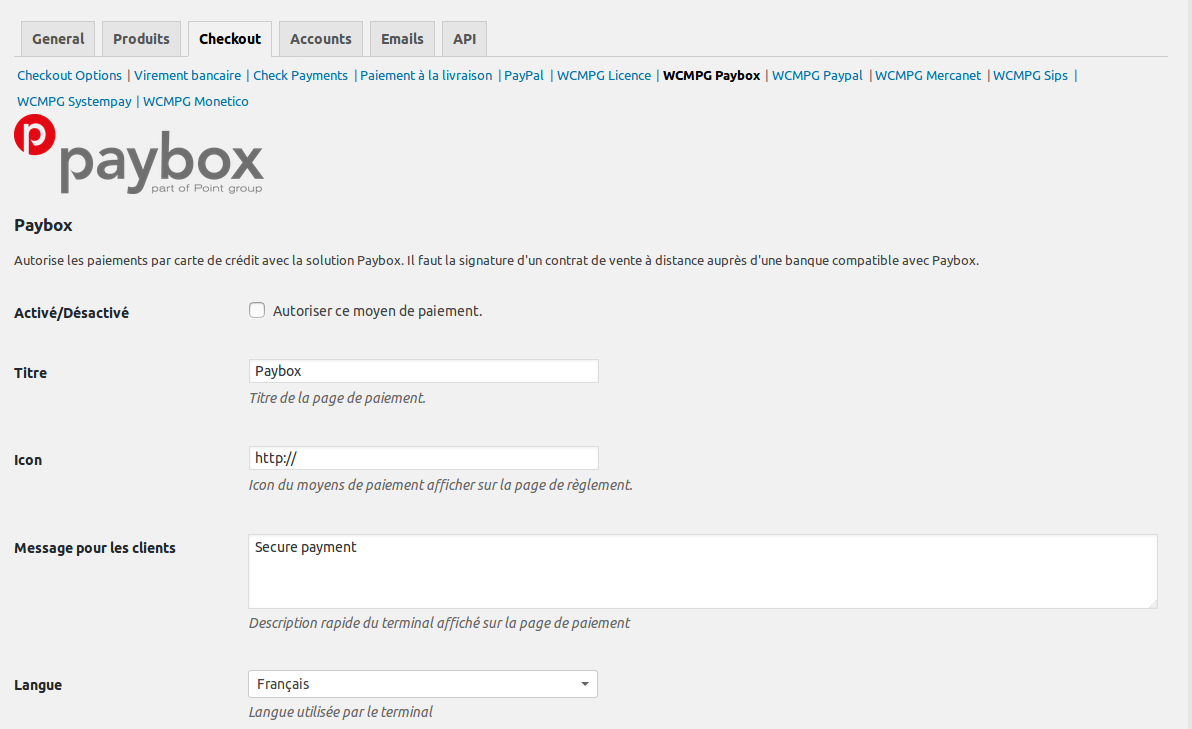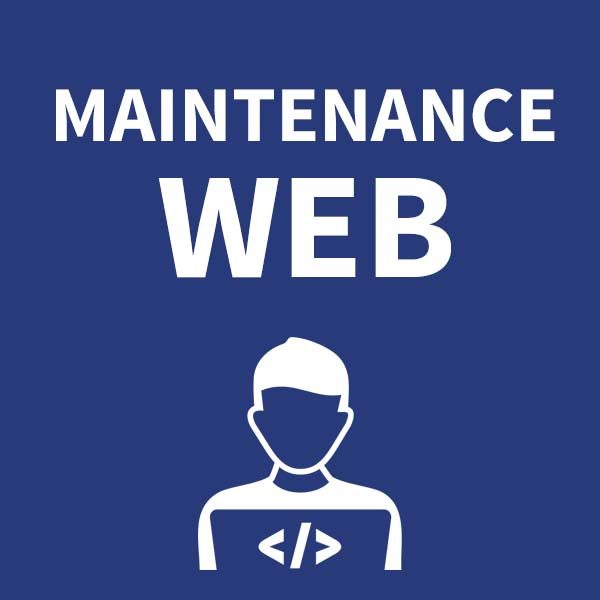Description
Ce plugin WordPress ajoute à votre boutique WooCommerce les terminaux de paiements des principales banques utilisées en France :
- Paypal
- Paybox : E-Transaction Crédit Agricole
- Mercanet : BNP Paribas
- Atos SIPS : Sherlock Crédit Lyonnais, Sogenactif Société Générale, Citélis Crédit mutuel
- Systempay : Cyberplus Banque Populaire, Caisse d’épargne, BPCE
- Monetico : Crédit mutuel, CIC
- Axepta : BNP Paribas. Nouveau ! Version BETA : si vous constatez des anomalies, contactez notre support technique
Vous devez souscrire au préalable un contrat de vente à distance auprès de votre banque, vous recevrez alors les paramètres de votre boutique qu’il vous suffira de configurer dans le plugin.
Grâce à ce plugin vous n’aurez pas à tout réinstaller ou racheter un autre plugin si vous changez de banque.
IMPORTANT : WCMPG et IRCF ne sont pas affiliées aux banques citées ci-dessus.
Télécharger la version gratuite (Paypal + Paybox)
Questions fréquentes
- Les mises à jour sont elles incluses ? OUI, l’achat du plugin se fait en une seule fois et inclut les mises à jour illimitées.
- Le plugin gère t-il le multi-devises ? NON, pour le moment uniquement l’euro.
- Le plugin gère t-il le multi-langues ? OUI, compatible avec Polylang ou WPML.
- Le plugin gère t-il le paiement en 3x, fractionné ou récurrent ? NON, pour le moment uniquement le paiement simple.
- Le support technique est-il inclut ? OUI, si vous constatez le moindre bogue, n’hésitez à nous remonter l’erreur sur l’email technique@ircf.fr.
L’installation du module n’est pas comprise et si besoin, nous vous proposons cette prestation dans la boutique en ligne. - J’ai acheté le plugin mais cela ne convient pas, puis-je me faire rembourser ? OUI, si votre achat date de moins de 1 mois.